ACCESSING THE APPLICATION
The D-Calc application is a browser-based PWA; thus administrator privileges are not required to run D-Calc 5. The general access steps are outlined below. If there is a problem that cannot be resolved, please call EDM International at 1-970-204-4001 (or email info@edmlink.com).
Access Procedure: The following shows how to purchase D-Calc with a credit card from EDM’s online portal. If you do not wish to pay with a credit card, please contact EDM and we will set up an alternate payment type (through invoice and P.O.).
To access D-Calc 5, perform the following steps:
License D-Calc
-
Go to https://dcalc.edmlink.com, click Sign Up.
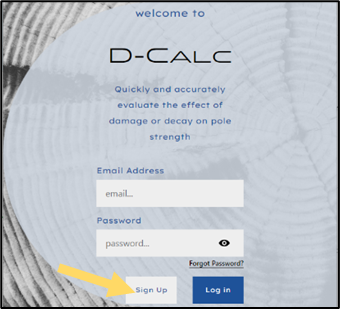
-
Fill in the information required on the form (Name, email, password), then click Create Account.
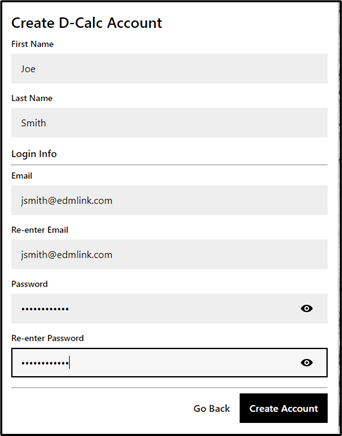
-
Read the Terms of Service. You must click through each page with the Next button. After clicking through all pages, you may then select the checkbox for agreement, and then click the Agree button. Repeat this same process for the Software License and the Privacy Policy.
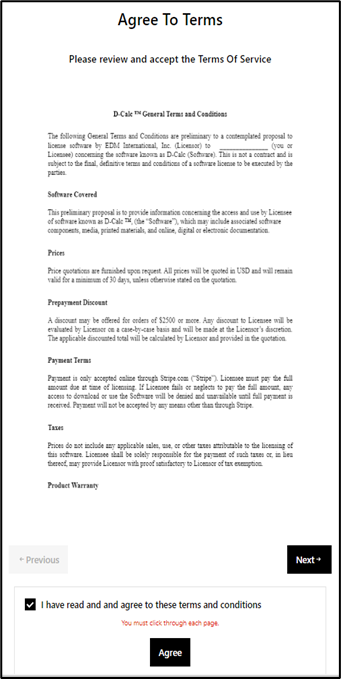
-
Enter your Organization Name and select Start Purchase.
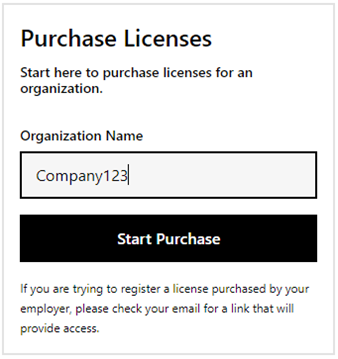
-
Select your license type and click Next.
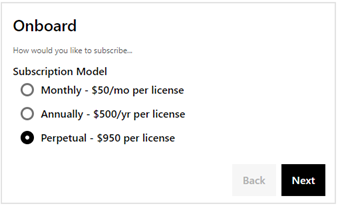
- Monthly – the license(s) will renew on a monthly cycle, and your credit card will be charged once/month. You may cancel any time.
- Annually – the license(s) will renew on a yearly cycle, and your credit card will be charged once/year. You may cancel any time.
- Perpetual – the license(s) will be permanent with no renewal cycle. Your credit card will only be charged one time.
- Select the license quantity, and click Next.
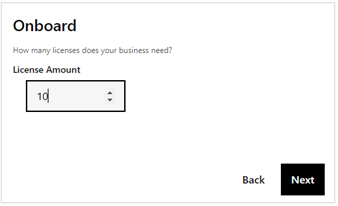
- If you need API access check the box. Click Next.
Note: Most D-Calc users do not need API access. Contact EDM or review the API section of this manual to determine whether API access may be a good fit.
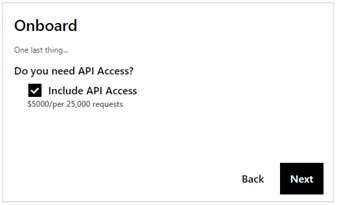
- A summary screen will review the purchase(s) and associated cost. Click purchase to proceed.
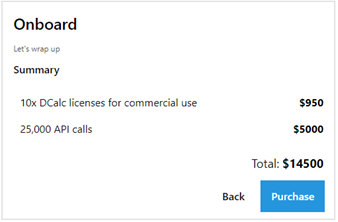
- After clicking Purchase, you will be routed to Stripe for checkout. Enter credit card information, then select Pay.
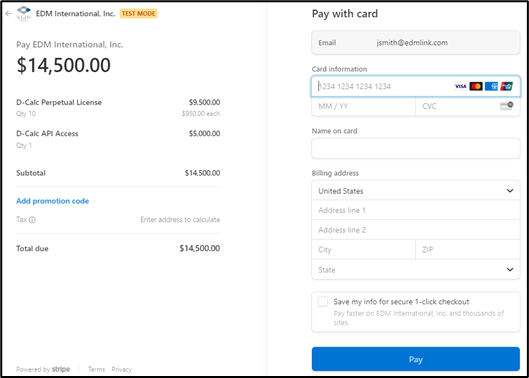
ADMINISTER YOUR D-CALC ACCOUNT
- After payment, you will be routed to the Account page of D-Calc. There are initially four tabs on the Account page: Account, Billing, API, and Licenses. If you register yourself as a D-Calc user, a Settings tab is added.
- From the Account tab, you may:
- Change your password
- Logout
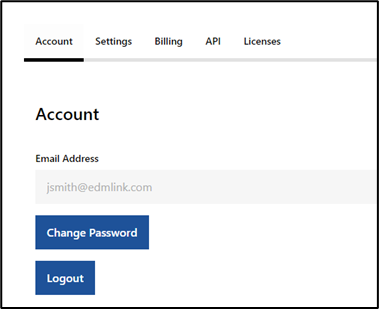
- From the Settings tab you may:
-Choose whether to sync to the Google cloud database
You may turn off database sync if you want to keep all data only on your local device. D-Calc uses Google Firebase as the back-end database by default, but does give control to the end user on whether or not to use this feature.
If you’ve been collecting D-Calc results locally, based on having Sync to database off, and decide you want to begin leveraging the Google back-end database, there is a new manual Sync option within the Database section that would push all locally stored results to the Google back-end database. Once the Sync to database is enabled, the system will automatically perform the Sync going forward.
-See the current version info
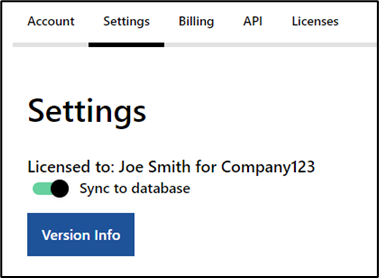
- From the Billing tab you may:
-Review current license count
-Register yourself (add your email address as a D-Calc license user)
-Change billing details (update a payment method, update the license term, update email and physical address, view invoice history)
-Buy more seats (purchase additional licenses) - Register myself only appears if the current admin is not a registered user. Once the admin registers themselves, that button disappears, and the Settings tab becomes available.
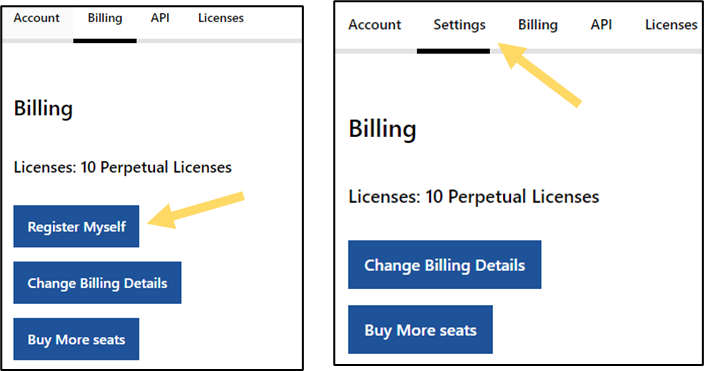
- From the API tab you may:
-View API limits and usage
-Get the API key (required to execute API calls)
-View API documentation, which is here
API tab, API usage and API Key are only available if API access has been purchased.
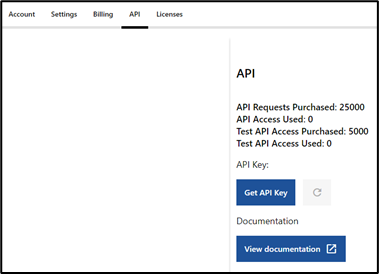
- From the Licenses tab you may:
-View current license holders in your organization
Note: each licensee holder may use D-Calc on up to two devices. The D-Calc account functionality will track this and show which devices are in use. If the user tries to use on a third device, D-Calc will demand that the license on one of the other devices be disabled first.
-Unassign license holders (this will free up the license for someone else to use -Invite new users (will prompt you to enter an email address--see next section)
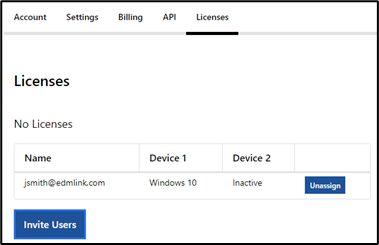
ACCEPTING EMAIL INVITATIONS
As noted above, licenses are granted to users through email invitations sent through the Licenses tab of the Account page. After the administrator sends an invite, the recipient will receive an email (look for “edmlink.com” in the email address. Sometimes this gets sent to the Spam folder).
- Open the email, and then click on the link provided in the email. This will route you to the D-Calc home page.
- Click Sign up
- Fill in your name, email, and password.
- Click through all of the terms and agreements. Since the user is joining an existing organization (rather than creating a new one), they will not be asked for license quantities or payment info. Rather, after agreeing to the terms, they will be taken straight to the D-Calc register / sign-up page.
ADD D-CALC TO YOUR HOME SCREEN
A D-Calc app icon can be added to the “home” screen of a iOS, Android, or Windows device.
- From iOS
- Access the D-Calc PWA in Safari
- Log in to the app
- In the upper-right, click the share icon

- Select Add to Home Screen
- You will see a preview of the D-Calc icon. Click Add
- From Android
- Access the D-Calc PWA in Chrome
- Log in to the app
- Tap the menu options icon (three vertical dots)

- Select Add to Home Screen
- You will see a preview of the D-Calc icon. Click Add
- From Windows
- Access the D-Calc PWA in Edge
- Log in to the app
- Click the settings icon in the upper-right (three horizontal dots)

- Select “AppsInstall this site as an app”
- Click “install”